Color Palettes in Blender
Hi There,
Recently, i saw a post on a forum , where a user was very puzzled with color usage during Texture Painting of his mesh. It seemed that people are not aware of another hidden (infact it is right there in front of our eyes) feature of blender , The Color Palette.
So, today, we'll try to get some knowledge about Color Palette and how to use them.
In this tutorial, i am using blender 2.69 (official version).
It is not necessary, but you can unwrap your box , assign a texture, before moving forward.
You are required to create a folder , where you want to save the color palette, which we will make in this tutorial.
Ok, lets get started.
Select Texture Paint Mode in 3d View. My Current setup is like this.
Select the Corner Anchor of the Color Palette Properties, and move it below the Brush Properties.
Expand Color Palette Properties.
In the last line, there is a Folder Button, which allows you to Choose the Folder to save your Palettes in.
As of writing , if you try to select the folder and save the preset, it will raise an error. The best way is to copy the path to the folder e.g C:\MyFolder\Palettes\ and paste it , so that you are able to save your palette without error.
(Best way is to navigate to the folder from Blender , Hover your mouse over the Path of Folder, Ctrl+C , Cancel and the paste the Folder Path.
Paletter creator is very simple. You add up color as per index and name them, you can also choose how many columns you need.
So, we will add 8 color (8 index) and 4 columns. This way we will have 2 Color Rows with 4 Columns in Each Row. (Please note that Index starts from 0. So we have 8 colors index, ranging from 0 - 7 ).
You can select the Colors by clicking direclty on them or by using the index or by clicking a little gray box, just below the color box.
We will do the direct click route and assign the first color to our palette.
I have choosen Blue as the first (index 0) and Yellow as Second (index 1).
Above the colors, there is Text box with little Color Circle Icon. It lets you name your colors.
You must first select the color and then add a name to it. Here in my example, i have added hex code for the choosen colors.
The little Color Circle besides the Color Name Text box, allows you to directly choose the color from the Brush Color Circle. Choose any color from the brush and press the little color circle icon. it will assing the choosen color to your selected color slot in the palette.
To Save the Palette, Select the Press + sign infront of Presets ( Tooltip : Add a Palette Preset). Give it a name of your liking. and you are good to go.
Thats it , our Color Palette is ready for use in any other Blender File as well as in Gimp (Blender uses Gimp Color Palette Format).
Here is some work with that great color palette.
Recently, i saw a post on a forum , where a user was very puzzled with color usage during Texture Painting of his mesh. It seemed that people are not aware of another hidden (infact it is right there in front of our eyes) feature of blender , The Color Palette.
So, today, we'll try to get some knowledge about Color Palette and how to use them.
In this tutorial, i am using blender 2.69 (official version).
It is not necessary, but you can unwrap your box , assign a texture, before moving forward.
You are required to create a folder , where you want to save the color palette, which we will make in this tutorial.
Ok, lets get started.
Select Texture Paint Mode in 3d View. My Current setup is like this.
 | ||
| Initial Setup |
Select the Corner Anchor of the Color Palette Properties, and move it below the Brush Properties.
 |
| Color Palette Moved |
Expand Color Palette Properties.
In the last line, there is a Folder Button, which allows you to Choose the Folder to save your Palettes in.
As of writing , if you try to select the folder and save the preset, it will raise an error. The best way is to copy the path to the folder e.g C:\MyFolder\Palettes\ and paste it , so that you are able to save your palette without error.
(Best way is to navigate to the folder from Blender , Hover your mouse over the Path of Folder, Ctrl+C , Cancel and the paste the Folder Path.
 |
| Palette Folder Path Selected |
Paletter creator is very simple. You add up color as per index and name them, you can also choose how many columns you need.
So, we will add 8 color (8 index) and 4 columns. This way we will have 2 Color Rows with 4 Columns in Each Row. (Please note that Index starts from 0. So we have 8 colors index, ranging from 0 - 7 ).
 |
| Rows & Columns Selected |
You can select the Colors by clicking direclty on them or by using the index or by clicking a little gray box, just below the color box.
We will do the direct click route and assign the first color to our palette.
I have choosen Blue as the first (index 0) and Yellow as Second (index 1).
Above the colors, there is Text box with little Color Circle Icon. It lets you name your colors.
You must first select the color and then add a name to it. Here in my example, i have added hex code for the choosen colors.
 |
| Color Names Added |
The little Color Circle besides the Color Name Text box, allows you to directly choose the color from the Brush Color Circle. Choose any color from the brush and press the little color circle icon. it will assing the choosen color to your selected color slot in the palette.
 |
| Color by Brush Circle |
To Save the Palette, Select the Press + sign infront of Presets ( Tooltip : Add a Palette Preset). Give it a name of your liking. and you are good to go.
Thats it , our Color Palette is ready for use in any other Blender File as well as in Gimp (Blender uses Gimp Color Palette Format).
Here is some work with that great color palette.



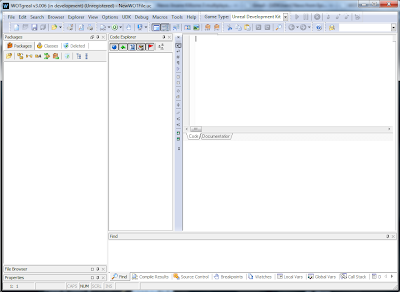
"Select the Corner Anchor of the Color Palette Properties, and move it below the Brush Properties."
ReplyDeleteUnable to do this in Blender 2.76b as it's part of the "Brush" panel
"Select the Corner Anchor of the Color Palette Properties, and move it below the Brush Properties."
ReplyDeleteUnable to do this in Blender 2.76b as it's part of the "Brush" panel